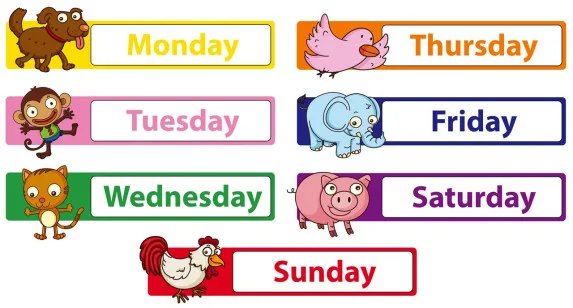Как установить скин в Майнкрафт: пошаговая инструкция для Minecraft

- 1. Что такое скин в Minecraft?
- 2. Какие бывают скины и зачем они нужны?
- 3. Где найти и скачать скины для Minecraft
- 4. Как создать свой skin и поставить его в Minecraft
- 5. Как установить skin
- 6. Что делать, если не видно skin?
Что такое скин в Minecraft?
Прежде чем мы рассмотрим различные способы установить скин в Minecraft, давайте определим, что такое скин. В мире Minecraft скин (skin) c это модель игрового персонажа, или текстура, которая определяет внешний вид игрового персонажа (игрока или моба). Дословный перевод в целом хорошо отражает суть. Skin, кожа — ну то есть оболочка героя. Скины могут быть крайне разнообразными и принимать практически любой облик, от простых изменений цвета одежды до довольно сложных креативных образов. Чтобы создать свой образ, не обязательно быть талантливым художником и дизайнером. Специальные приложения и программы сделают это за вас.
Какие бывают скины и зачем они нужны?
В Minecraft существует бесконечное множество скинов, их разнообразие зависит от творческой фантазии игроков. Они могут быть созданы с нуля, основываясь на собственном дизайне, или же игрок может выбрать готовый вариант из широкого ассортимента доступных в сети.
Кроме того, skins могут играть важную роль в многопользовательском режиме игры. Они помогают игрокам различать друг друга в мире Minecraft, делая персонажей более узнаваемыми в сотнях других стандартных. Это особенно важно на серверах с большим количеством участников или в командных играх, где быстрая идентификация союзников может оказаться критически важной для успеха. Может быть вам даже захочется придумать командный дизайн. Возможностей масса, выбирайте свой вариант.

Где найти и скачать скины для Minecraft
Существует много способов найти и установить собственных персонажей для Minecraft.
- Официальный сайт Minecraft.net: здесь есть раздел Skin, где вы можете выбрать из обширного каталога, созданного сообществом, своего персонажа, и загрузить его прямо на свою учетную запись.
- Сайты для загрузки скинов. Существует множество веб-сайтов, где пользователи могут делиться своими собственными героями. Вот некоторые из них: Minecraft Skins, NameMC, Planet Minecraft.
- Форумы и сообщества. Форумы фанатов Майнкрафт, игровые сообщества также могут быть хорошим местом для поиска. Например, загляните на Reddit.
- Приложения для скинов. На мобильных устройствах есть множество приложений, где вы можете создавать и загружать собственных персонажей. Некоторые из них даже имеют функции редактирования. Проверьте магазины приложений на вашем устройстве, есть доступные версии для Андроид.
Как создать свой skin и поставить его в Minecraft
Сборка собственного персонажа в Minecraft довольно простое дело. Найдите подходящую программу для редактирования. Например, это может быть майнкрафтовский онлайн-редактор, доступный на официальном сайте. Или графические редакторы, такие как Photoshop, GIMP, Paint.NET и другие. Процесс примерно одинаковый — вам нужно нарисовать своего персонажа. Обычно это голова, тело, руки и ноги. Придется прорисовать каждую часть на соответствующем участке холста. Не переживайте из-за «неидеальности» линий, приложения отредактируют рисунок.
После того как вы закончили отрисовку, сохраните skin на вашем компьютере или мобильном устройстве. Осталось только загрузить его! Если вы используете официальный редактор на сайте, войдите в свою учетную запись, перейдите в раздел «Skin» и загрузите свой рисунок.
Если вы используете другой ресурс или приложение для создания skin-a, вам может потребоваться создать учетную запись на этом ресурсе и загрузить его там. После этого вы сможете загрузить его, следуя инструкциям на сайте или в приложении.
После того как вы загрузили skin, войдите в игру, перейдите в раздел «Настройки» и выберите вкладку «Скины». Затем выберите загружаемого героя из списка доступных. Сохраните изменения в папку, и ваш новый индивидуальный skin будет применен к вашему персонажу в игре.

Как установить skin
Способ №1. Заменить стандартный скин в папке игры
Выберите и скачайте skin, как мы описали выше. Откройте папку скинов в Minecraft: Обычно путь к ней выглядит следующим образом: C:\Users\Ваше Имя_пользователя\AppData\Roaming\.minecraft\versions\<версия игры>\skins.
Переименуйте скачанный skin в steve.png, если вы хотите заменить стандартный skin персонажа Steve, или в alex.png, если вы хотите заменить персонажа Alex. Сохраните изменения и закройте папку. Запустите Minecraft и войдите в свой аккаунт. После входа skin должен быть изменен на выбранный вами.
Способ №2. Поменять скин в личном кабинете
Зайдите на официальный сайт. Если у вас уже есть учетная запись, войдите в нее, используя свой логин и пароль. Если у вас нет аккаунта, создайте новый. После входа в учетную запись нажмите на ваше имя пользователя в правом верхнем углу страницы. В выпадающем меню выберите «Профиль». В разделе профиля найдите вкладку «Скины» и кликните на нее. Теперь вы можете выбрать новый skin для своего персонажа. Загрузить свой собственный можно нажав на кнопку «Загрузить скин».
После того, как вы выберете или загрузите новый skin, убедитесь, что он выглядит так, как вы хотите. Затем нажмите кнопку «Сохранить», чтобы применить изменения. Теперь просто перезапустите игру. При новом входе вы увидите, что ваш персонаж изменился на выбранный вами.
Способ №3. Переключить skin через лаунчер
Откройте Minecraft на вашем компьютере. Войдите в свой аккаунт. Если у вас есть несколько профилей, выберите тот, для которого вы хотите обновить персонажа. Если у вас только один профиль, этот шаг можно пропустить. Откройте настройки профиля: нажмите на кнопку Edit Profile (или «Изменить профиль»), чтобы открыть настройки выбранного профиля. В настройках профиля найдите раздел Skin. Здесь вы можете выбрать skin из галереи или загрузить свой собственный, нажав на соответствующие кнопки.
После того, как вы выберете или загрузите обновления, убедитесь, что они выглядит так, как вы хотите. Затем сохраните настройки профиля. После сохранения настроек профиля закройте окно настроек и запустите игру, нажав на кнопку Play.
Вот несколько популярных программ, которые обеспечивают эту возможность:
- Minecraft Launcher. Официальный лаунчер от Mojang.
- MultiMC. Многофункциональный пульт управления, через который вы можете добавить свои собственные обновления или выбрать их из текущей версии галереи.
- TLauncher. Сторонний лаунчер, который также позволяет легко управлять модами. Он предоставляет возможность загрузки из интернета или использования локальных файлов.
- GDLauncher: Эта программа также имеет функцию управления skin-ми. Она обеспечивает простой и удобный интерфейс для изменений прямо из программы.
- Technic Launcher. Популярен среди игроков Minecraft за его возможность установки модов и текстур.

Что делать, если не видно skin?
- Проверьте подключение к интернету.
- Проверьте настройки прокси-сервера.
- Проверьте статус серверов Mojang: Иногда проблемы с отображением могут быть вызваны проблемами на серверах Mojang, где хранятся обновления. Проверьте статус серверов Mojang на официальных ресурсах или в интернете.
- Очистите кэш. Обычно кэш skin-ов находится в папке .minecraft внутри директории профиля игрока. После удаления кэша перезапустите игру и попробуйте снова загрузить skin.